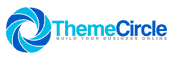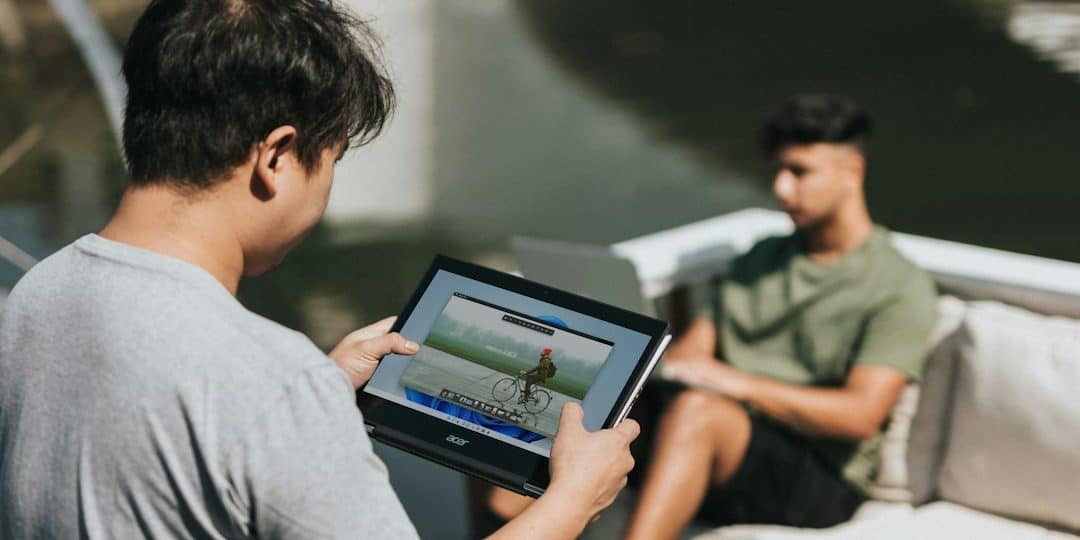Ever wonder what a MAC address is and how to find it on your Windows 11 computer? You're in luck! A MAC address (short for Media Access Control address) is like a device's fingerprint. It’s unique, and every device has one. It helps networks recognize who’s who. Whether you need it for troubleshooting, connecting to a secure Wi-Fi, or just out of curiosity, finding it in Windows 11 is super easy. Let’s make this fun and simple with five quick methods!
1. Find MAC Address Using Settings
This is probably the easiest way. Just a few clicks and you’re there!
- Click the Start button and go to Settings (the little gear icon).
- Click on Network & internet.
- Pick either Wi-Fi or Ethernet, depending on how you're connected.
- Click on the name of the connected network.
- Scroll down. Look for the field named Physical address (MAC).
That’s your MAC address! Easy peasy, right?
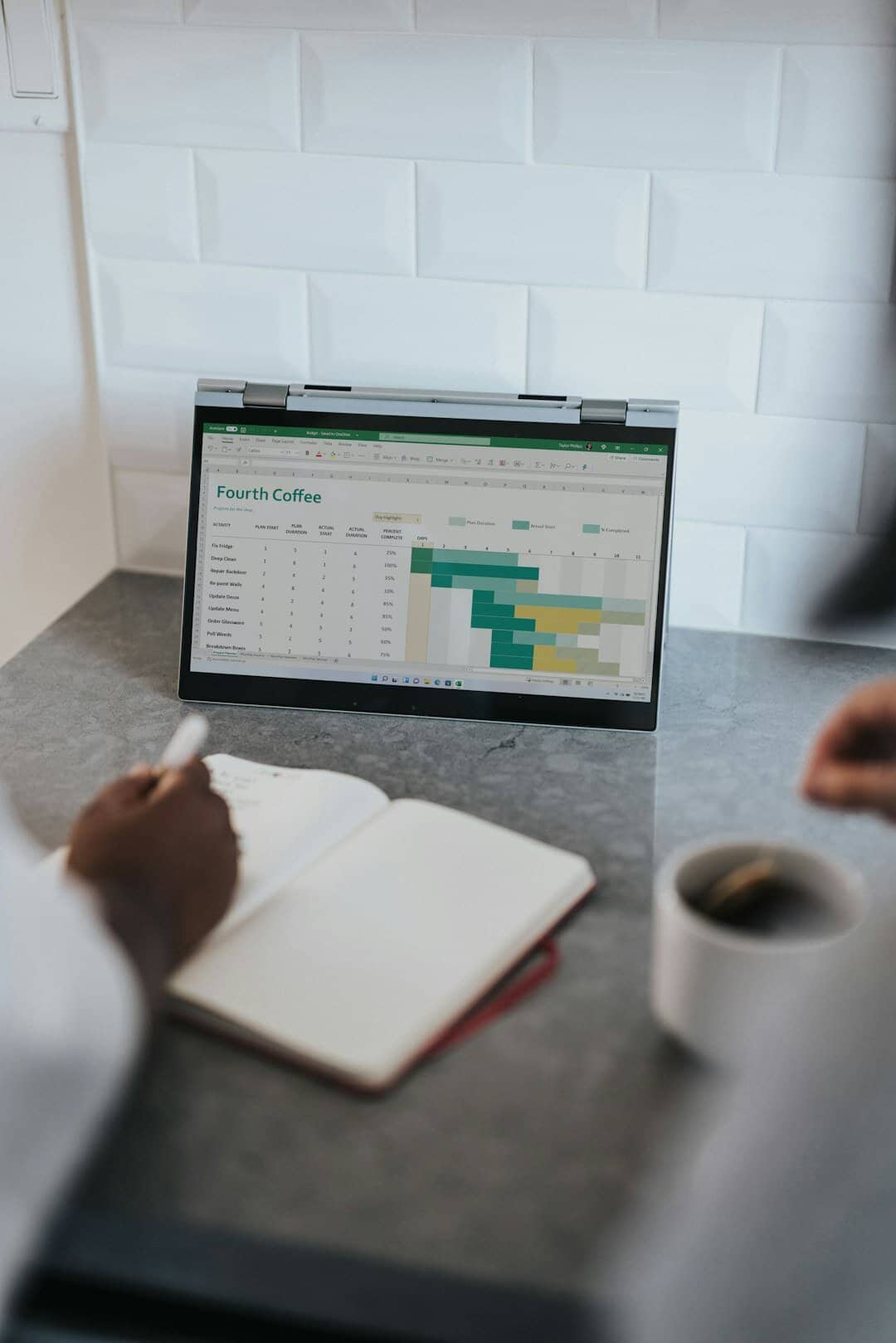
2. Use Command Prompt
Feeling a bit techy? The Command Prompt is your friend!
- Click Start and type cmd in the search bar.
- Click on Command Prompt.
- Type this command and hit Enter:
getmac /v /fo listVoilà! A list appears. Look for your network adapter and check the Physical Address line. That’s your MAC address.
3. Use System Information
Want to go deeper into your system info? Try this method.
- Press Windows + R to open the Run dialog.
- Type
msinfo32and hit Enter. - In the new window, expand Components.
- Click on Network, then Adapter.
- Scroll through the list to find your active connection.
You'll see the MAC Address listed. It may take a second to find, but it’s in there!
4. Use PowerShell
Love that blue screen with extra powers? PowerShell has you covered.
- Right-click Start and choose Windows Terminal (Admin). Or just search for PowerShell.
- Type this command:
Get-NetAdapterYou’ll see a simple list with the Name and the MACAddress. Super clean. Super cool.

5. Use Control Panel (Old School Cool)
If you prefer the classic methods, Control Panel is still alive and kicking.
- Open the Control Panel.
- Click Network and Sharing Center.
- Click on the name of your network next to Connections.
- In the new window, click Details.
- Look for the Physical Address. Bingo!
It might feel a bit vintage, but hey—it works just as well.
Bonus Tip: Copy Your MAC Address
Need to paste it into a form or document? Just highlight the MAC address text, right-click, and select Copy. Easy to share but try to keep it safe. Don’t post it randomly online!
Why Would You Need Your MAC Address?
- To set up a whitelist on a secure Wi-Fi network
- For troubleshooting network issues
- For remote access or device identification
- To contact your network admin with your info
Make It Stick!
Your MAC address won’t change unless you change your network card. So you don’t have to memorize it, but it’s handy to know where to find it.
Now you know five easy, fast, and fun ways to find your MAC address in Windows 11. Whether you're old-school or into terminal commands, there's a method for you.
Happy MAC-hunting!