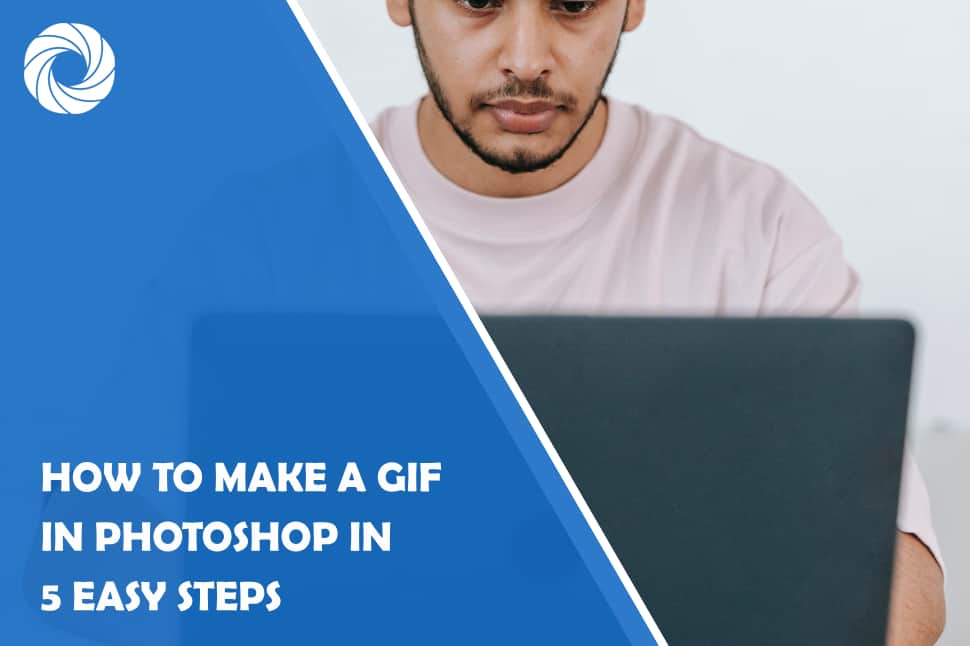GIFs, short for Graphics Interchange Format, have become a popular form of visual communication on the internet. They are short, looping animations that are easy to share and can add an engaging element to your content. While there are many tools available for creating GIFs, Adobe Photoshop provides a powerful and versatile platform to craft custom animations. In this guide, we'll walk you through the steps to make a GIF in Photoshop.
Step 1: Open Your Files in Photoshop
The first step is to launch Adobe Photoshop and open the images or video frames you want to use for your GIF. Go to “File” in the top menu, select “Scripts,” and then choose “Load Files into Stack.” This allows you to import multiple image files as layers.
Step 2: Arrange and Organize Layers
Once you have loaded your files, Photoshop will open them as individual layers in a single document. You'll find these layers in the Layers panel on the right side of the screen. Arrange them in the order you want them to appear in your GIF. You can drag and drop layers to reposition them.
Step 3: Set Frame Duration
Next, you'll need to set the duration for each frame. Select all the layers in the Layers panel, then go to the bottom of the timeline window and click on the dropdown menu that says “0 sec.” Here, you can choose the desired frame duration. For example, setting it to “0.1 sec” will give you a smooth animation.
Step 4: Preview Your GIF
Now it's time to see how your animation looks. At the bottom of the timeline window, you'll find a “Play” button. Click it to preview your GIF. If you're satisfied with the result, move on to the next step. If not, you can go back and make adjustments to the frame duration or the arrangement of layers.
Step 5: Save Your GIF
Once you're happy with your GIF, it's time to save it. Go to “File” in the top menu and select “Export” > “Save for Web (Legacy).” In the dialog box that appears, make sure the format is set to “GIF.” Here, you can also adjust settings like dithering and color reduction to optimize the file size. Finally, click “Save” to choose a location for your GIF and name it.
Congratulations! You've successfully created a GIF in Photoshop. You can now use it in your social media posts, website, or any other platform to add a dynamic element to your content.
Tips for Creating Great GIFs in Photoshop
1. Keep it Simple: GIFs work best when they convey a clear and concise message. Avoid cluttering the animation with too many elements.
2. Experiment with Speed: Play around with the frame duration to find the right speed for your GIF. Sometimes, a slower or faster animation can have a different impact.
3. Consider Size and Resolution: Keep in mind where you'll be using the GIF. If it's for social media, be mindful of platform-specific size restrictions.
4. Use Layers for Effects: Photoshop allows you to apply various effects to individual layers. Experiment with opacity, blending modes, and filters to add unique touches to your GIF.
5. Test on Different Devices: After creating your GIF, preview it on different devices to ensure it looks good on various screens and resolutions.
6. Add Text or Captions: If your GIF includes a message, use the text tool in Photoshop to overlay text on your frames.
7. Optimize for Web: Use the “Save for Web” feature to reduce file size without compromising quality. This ensures your GIF loads quickly on websites.
Remember, practice makes perfect. The more you experiment and create GIFs in Photoshop, the better you'll become at crafting dynamic and engaging animations. So don't be afraid to try out different techniques and have fun with it!